Surface Pro 3 Auto Rotate

The AOC E1759fwu USB 3 monitor. The screen stand tucks away neatly on the back of the screen.Image: AOCWhen a laptop is your main computer, you don't get the luxury of spreading out on screen, unless you sit down at a desk and plug in a second monitor.But what if you could bring that second monitor with you wherever you went?

That's the idea behind AOC's 17-inch USB-connected E1759fwu portable monitor. It gives you a second screen that's light enough to carry around with you - but does it make sense to carry a second screen around? If you need a Windows 8.1 computer that's flexible enough to be a tablet, a laptop and even a desktop PC, then the Surface Pro 3 manages the trade-offs as well as anything on the market.At 1.2kg (2.7 pounds), the screen is light enough to not weigh down your laptop bag too much. But with dimensions of 16-inches by 10-inches, to give you a 17-inch screen with a 16:9 ratio, it's a little too large to slip into a backpack.The monitor is less than 1-inch thick, and comes with a slip-on case to protect it. It comes with a handy fold-out stand that lets you use it in landscape or portrait view, and the accelerometer flips the display automatically, so you can stand it up one way to look at a big spreadsheet and the other way to look at a web page or a long document.
You don't need to lug a power supply round with you, though; both power and the display signal go over a single USB cable. It's nice that the cable is long enough that you don't have to place the screen right next to your laptop, and the cable fits neatly under the fold-out stand so it's not sticking out at an angle that's going to get knocked.The cable also has a second USB plug attached, in case your laptop USB port doesn't put out enough power for the screen.
The Surface Pro 3, for example, does not. The screen only worked with our Surface Pro 3 when we put it in the Surface Dock. But on an older Lenovo ThinkPad, we didn't need the second USB port to power the screen. If you have a recent notebook that's designed to use as little power as possible, to use the E1759fwu you might have to carry a powered USB hub, which isn't very practical. But older notebooks with low resolution are more likely to need a second screen anyway.The biggest drawback of the E1759fwu screen is the 1600 by 900 resolution. That's a big step up from an old notebook with a 1440 by 900 screen and if you have an older notebook you'll appreciate it.But it doesn't look at all impressive next to the 2160 by 1440 of a Surface Pro 3, and it's awkward that every window you drag onto the screen will need resizing to fit. The screen is also a little slow (the response time is 10ms, rather than the usual 5ms) which you'll notice if you're trying to mouse around an interface at speed.
And of course this isn't a touch screen; if your notebook has touch, you may find it frustrating to have to switch to a mouse for your extra screen. You can rotate the screen image from Windows.Image: ZDNet/Mary BranscombeSetup is more complicated than it ought to be, too. When you first plug in the screen, Windows detects it and loads a DisplayLink driver, but you may also need to install the drivers from the CD if you want screen rotation to work (the setup guide tells you to install the full driver, and we needed to on one notebook but not on another).Given that the notebooks and tablets you're extending with this screen might not have a CD drive, that's a little awkward. Even worse, the AOC app presents an animated Flash intro that runs full screen with no exit button, and offers a link that lets you pick the monitor driver - which just opens an Explorer window to the folder which the setup program is in.
Once you install that - and restart your PC and let setup carry on installing - you'll see your desktop extended onto the screen and you can get to work. Turn the screen on its side and the display rotates automatically.Image: AOCYou'll probably want to adjust the screen's contrast and brightness, as the defaults make things look rather washed out (particularly grey scale and high contrast images). You can do that with the DisplayLink utility, which duplicates most of the Windows display control panel settings.
Red rocket windows mod. It so becomes a hub in the North-West of the map.But you'll see.
Surface Pro 4 Rotation Lock in Windows 10 (Disable Autorotate). My Surface Pro 4 was recently updated which reset some of my setting. This was driving me crazy because I am not a fan of the Autorotate feature that comes with a surface (when it tries to act like a tablet). A real cure for the frustrations of auto-resizing. Auto Rotation Lock Option missing/lost after Windows 10 anniversary update. Open Control Panel Hardware and Sound Configure a device, check Apply repairs automatically box, click Next to scan for updated drivers, choose the ones you want to fix and click on Next to begin processing. After it is finished.
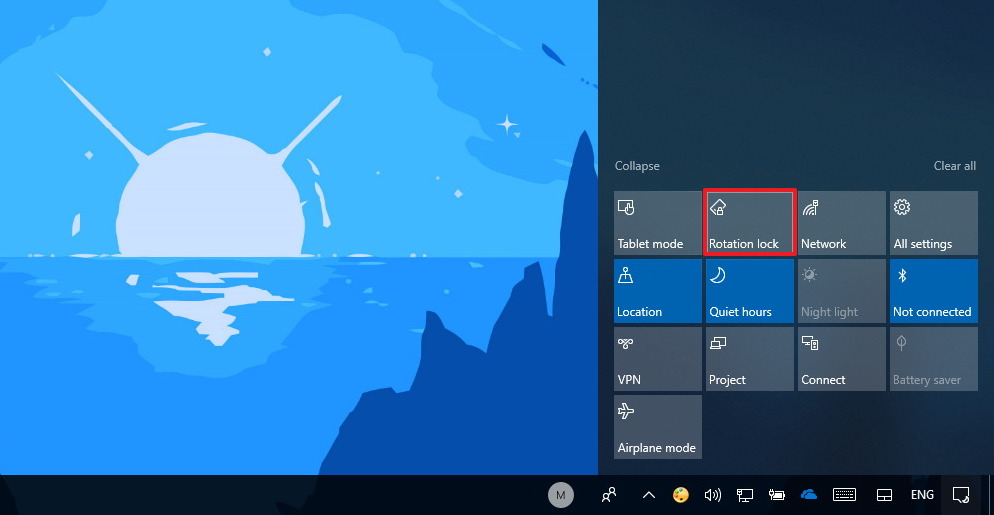
Surface Pro 3 Auto Rotate Tool
We also had some problems with glare and viewing angle, especially in portrait mode. You can adjust the stand to change the angle because it just folds out, but not always enough to deal with the problem.Image quality is pretty good; colours are bright and fairly well saturated, but green shades are less accurate than reds and blues on screen. By registering you become a member of the CBS Interactive family of sites and you have read and agree to the,.
You agree to receive updates, alerts and promotions from CBS and that CBS may share information about you with our marketing partners so that they may contact you by email or otherwise about their products or services.You will also receive a complimentary subscription to the ZDNet's Tech Update Today and ZDNet Announcement newsletters. You may unsubscribe from these newsletters at any time.ACCEPT & CLOSE.
After my tablet has been installed the Windows 10 Creator Update, I could not find any option to to portrait or upside-down landscape. I open the change display setting and the auto rotate option is not visible or available. So I could not interact with it. Then I run device manager and update all drivers with human interface, but nothing take effect. How can I fix the issue?Windows 10 Update always cause some problem or has bugs. On my Surface Pro 3 tablet and HP Spectre X360 (2016 model) after Creator Update. You could try the tips to get rid of that.
Surface Pro 3 Auto Rotate Screen
First you need to do a BIOS update. Then login to system, get the latest version of the chipset driver and AMD HD graphics driver from your manufacturer site. And install them on your machine.Then make changes with regedit. Type regedit in Cortana search box or Start menu, and press Enter to open Registry editor. Navigate to the path below. HKEYLOCALMACHINESOFTWAREMicrosoftWindowsCurrentVersionAutoRotationYou can also copy the path to address bar and press Enter to access it. In the right side pane, double click on the Enable string, change its value data from 0 to 1, and click OK button to save that.
Surface Pro 3 Review
The the value 1 will set the rotation to ON, as well as 0 will make rotation to OFF. Finally restart the system and the Auto rotation function will appear and be working again on your tablet.If it is still not working, you have to do a PC reset. Open the Settings app, go to Update & Security Recovery. Under the Reset this PC heading, click the Get started button to get starting the process.
Latest News
- Fallout 4 Weapons On Back
- Facial Textures By Enayla
- The Emperor Owner Of The Mask Nonton
- Latihan Matematik Tahun 2 Mengikut Topik
- Gae Pc Pakai Stik Ps3
- Cara Nak Tambah Kalendar Pada Blog
- Halflife 2 Episode One Walkthrough
- Absorption Of Uv-visible To Transmission
- How To Make Rice
- 360 Controller Stuck On Player 2 Pc
- Free Download 500px Photos Download Crx 1.10.5
- Mass Effect 3 Armor Locations
- Gothic 1 Vs 2
- Gta Sa Car Ids
- New Mods Skyrim Ps4
- Addons Niloh The Bear Wow
- Troy Landry Boat Who Makes It
- Okaasan (10-sai To Boku Raw
- How To Copy Desktop