User Maping Sql Server
WarningImproper use of this option can lead to data corruption. For more information, see. RemarksThe default schema will be the first schema that will be searched by the server when it resolves the names of objects for this database user. Unless otherwise specified, the default schema will be the owner of objects created by this database user.If the user has a default schema, that default schema will used. If the user does not have a default schema, but the user is a member of a group that has a default schema, the default schema of the group will be used.
Mar 27, 2015 - USE msdb; GO CREATE USER shims FROM LOGIN shims; GO. And now you can assign roles to the above create user for the login as below.
If the user does not have a default schema, and is a member of more than one group, the default schema for the user will be that of the Windows group with the lowest principalid and an explicitly set default schema. If no default schema can be determined for a user, the dbo schema will be used.DEFAULTSCHEMA can be set to a schema that does not currently occur in the database. Therefore, you can assign a DEFAULTSCHEMA to a user before that schema is created.DEFAULTSCHEMA cannot be specified for a user who is mapped to a certificate, or an asymmetric key. ImportantThe value of DEFAULTSCHEMA is ignored if the user is a member of the sysadmin fixed server role.
All members of the sysadmin fixed server role have a default schema of dbo.You can change the name of a user who is mapped to a Windows login or group only when the SID of the new user name matches the SID that is recorded in the database. This check helps prevent spoofing of Windows logins in the database.The WITH LOGIN clause enables the remapping of a user to a different login. Users without a login, users mapped to a certificate, or users mapped to an asymmetric key cannot be re-mapped with this clause. Only SQL users and Windows users (or groups) can be remapped. CautionBeginning with SQL Server 2005, the behavior of schemas changed. As a result, code that assumes that schemas are equivalent to database users may no longer return correct results. Old catalog views, including sysobjects, should not be used in a database in which any of the following DDL statements have ever been used: CREATE SCHEMA, ALTER SCHEMA, DROP SCHEMA, CREATE USER, ALTER USER, DROP USER, CREATE ROLE, ALTER ROLE, DROP ROLE, CREATE APPROLE, ALTER APPROLE, DROP APPROLE, ALTER AUTHORIZATION.
In such databases you must instead use the new catalog views. The new catalog views take into account the separation of principals and schemas that was introduced in SQL Server 2005. For more information about catalog views, see. NoteA user who has ALTER ANY USER permission can change the default schema of any user. A user who has an altered schema might unknowingly select data from the wrong table or execute code from the wrong schema. PermissionsTo change the name of a user requires the ALTER ANY USER permission.To change the target login of a user requires the CONTROL permission on the database.To change the user name of a user having CONTROL permission on the database requires the CONTROL permission on the database.To change the default schema or language requires ALTER permission on the user. Users can change their own default schema or language.
ExamplesAll examples are executed in a user database. Changing the name of a database userThe following example changes the name of the database user Mary5 to Mary51. ALTER USER Mary5 WITH NAME = Mary51;GOB. Changing the default schema of a userThe following example changes the default schema of the user Mary51 to Purchasing. ALTER USER Mary51 WITH DEFAULTSCHEMA = Purchasing;GOC.
Changing several options at onceThe following example changes several options for a contained database user in one statement.Applies to: SQL Server 2012 (11.x) through SQL Server 2017. ALTER USER PhilipWITH NAME = Philipe, DEFAULTSCHEMA = Development, PASSWORD = 'W1r77TT98%ab@#' OLDPASSWORD = 'New Devel0per', DEFAULTLANGUAGE = French;GOSee AlsoFeedback.
Create a Login. 10 minutes to read.In this articleAPPLIES TO: SQL Server Azure SQL Database Azure SQL Data Warehouse Parallel Data WarehouseThis topic describes how to create a login in SQL Server 2017 or SQL Database by using SQL Server Management Studio or Transact-SQL.
A login is the identity of the person or process that is connecting to an instance of SQL Server. BackgroundA login is a security principal, or an entity that can be authenticated by a secure system.
Users need a login to connect to SQL Server. You can create a login based on a Windows principal (such as a domain user or a Windows domain group) or you can create a login that is not based on a Windows principal (such as an SQL Server login).NOTE: To use SQL Server Authentication, the Database Engine must use mixed mode authentication. For more information, see.As a security principal, permissions can be granted to logins. The scope of a login is the whole Database Engine. To connect to a specific database on the instance of SQL Server, a login must be mapped to a database user. Permissions inside the database are granted and denied to the database user, not the login.
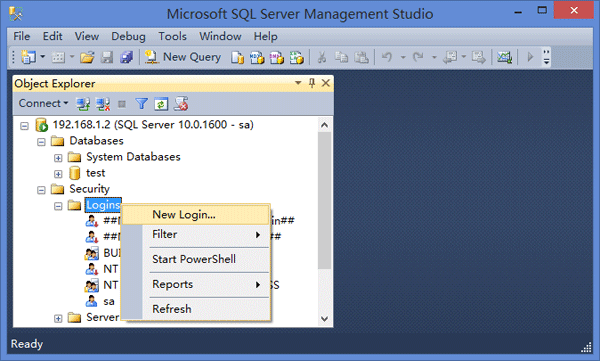
Permissions that have the scope of the whole instance of SQL Server (for example, the CREATE ENDPOINT permission) can be granted to a login.NOTE: When a login connects to SQL Server the identity is validated at the master database. Use contained database users to authenticate SQL Server and SQL Database connections at the database level. When using contained database users a login is not necessary. A contained database is a database that is isolated from other databases and from the instance of SQL Server/ SQL Database (and the master database) that hosts the database.
SQL Server supports contained database users for both Windows and SQL Server authentication. When using SQL Database, combine contained database users with database level firewall rules.
Change User Mapping Sql Server
For more information, see. SecuritySQL Server requires ALTER ANY LOGIN or ALTER LOGIN permission on the server.SQL Database requires membership in the loginmanager role. Create a login using SSMS.In Object Explorer, expand the folder of the server instance in which you want to create the new login.Right-click the Security folder, point to New, and select Login.In the Login - New dialog box, on the General page, enter the name of a user in the Login name box. Alternately, click Search. To open the Select User or Group dialog box.If you click Search.:.Under Select this object type, click Object Types. To open the Object Types dialog box and select any or all of the following: Built-in security principals, Groups, and Users.
Built-in security principals and Users are selected by default. When finished, click OK.Under From this location, click Locations. To open the Locations dialog box and select one of the available server locations. When finished, click OK.Under Enter the object name to select (examples), enter the user or group name that you want to find. For more information, see.Click Advanced.
For more advanced search options. For more information, see.Click OK.To create a login based on a Windows principal, select Windows authentication. This is the default selection.To create a login that is saved on a SQL Server database, select SQL Server authentication.In the Password box, enter a password for the new user. Enter that password again into the Confirm Password box.When changing an existing password, select Specify old password, and then type the old password in the Old password box.To enforce password policy options for complexity and enforcement, select Enforce password policy. For more information, see. This is a default option when SQL Server authentication is selected.To enforce password policy options for expiration, select Enforce password expiration.
Enforce password policy must be selected to enable this checkbox. This is a default option when SQL Server authentication is selected.To force the user to create a new password after the first time the login is used, select User must change password at next login.
User Mapping Sql Server 2017
Enforce password expiration must be selected to enable this checkbox. This is a default option when SQL Server authentication is selected.To associate the login with a stand-alone security certificate, select Mapped to certificate and then select the name of an existing certificate from the list.To associate the login with a stand-alone asymmetric key, select Mapped to asymmetric key to, and then select the name of an existing key from the list.To associate the login with a security credential, select the Mapped to Credential check box, and then either select an existing credential from the list or click Add to create a new credential. To remove a mapping to a security credential from the login, select the credential from Mapped Credentials and click Remove. For more information about credentials in general, see.From the Default database list, select a default database for the login. Master is the default for this option.From the Default language list, select a default language for the login.Click OK.Additional OptionsThe Login - New dialog box also offers options on four additional pages: Server Roles, User Mapping, Securables, and Status. Server RolesThe Server Roles page lists all possible roles that can be assigned to the new login.